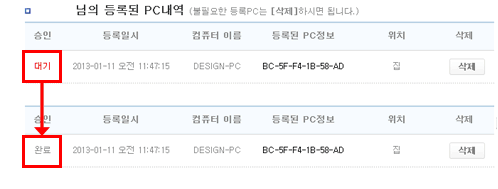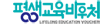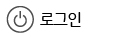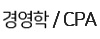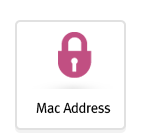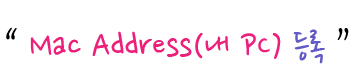

| Mac Address + 범용공동인증서 로그인한 경우 |
Mac Address + 범용공동인증서 로그인하지 않은경우 |
|---|---|
| 홈페이지 이용가능 나의 강의실 입장 가능 (학습, 시험, 레포트, 토론등참여 가능) |
홈페이지 이용가능 나의강의실 입장 불가능 |
| 학습PC환경 및 인터넷 (웹브라우저) 권장 | 학습PC환경 및 인터넷 (웹브라우저) 서비스 제한 |
|---|---|
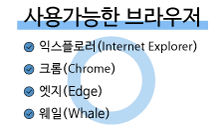 |
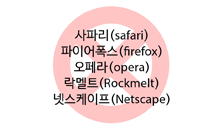 |
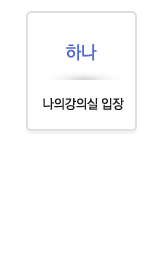
-
![공인인증서 로그인 > [나의 강의실] 입장하실 경우 기존의 PC를 등록한 이력이 없는 경우 [PC를 등록한 후 사용해 주세요]라는 안내창이 나타나게 됩니다.](/image/sub07/sub_07_03_3_img15.gif)
![공인인증서 로그인 > [나의 강의실] 입장 PC 등록 경고 안내창 화면 / 나의 강의실 입장 하실때 등록한 PC가 없을 경우 PC를 등록한 후 사용해 주세요 라는 문구가 뜨면 확인버튼을 선택합니다.](/image/sub07/sub_07_03_3_img16.gif)
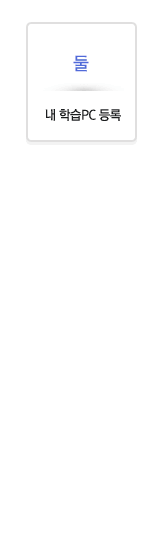
-
![현재 접속한 PC정보를 확인 후 ①[등록하기]버튼을 클릭하여, ②등록[확인]을 하여 완료된 경우 나의 강의실에 입장 및 수업진행이 가능합니다.](/image/sub07/sub_07_03_3_img18.gif)
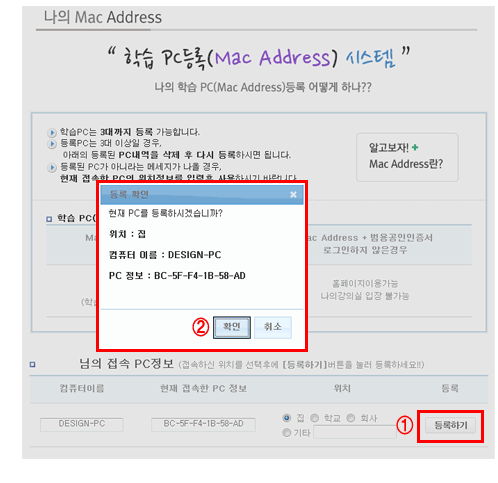
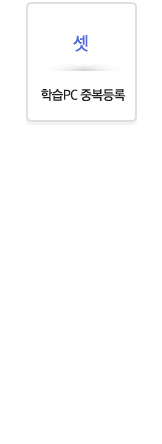
-

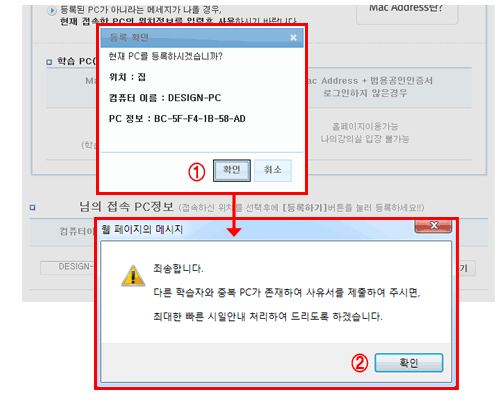
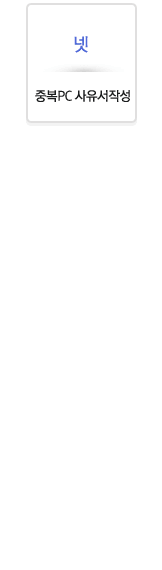
-

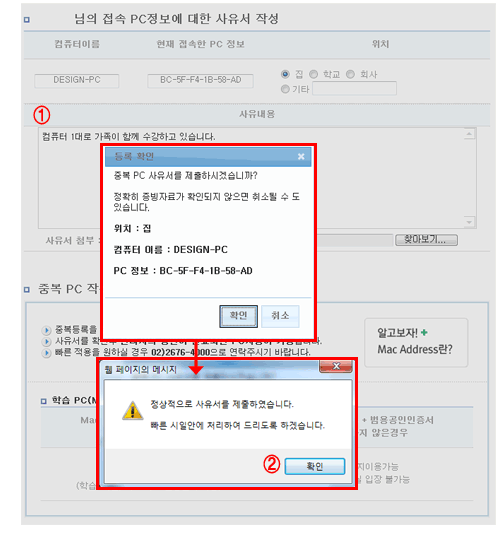
페이지에 위치, 컴퓨터이름, PC정보 등을 확인 후, 사유내용에 대해 기입한 뒤, 사유서제출 버튼을 누르시면 중복PC사유서 제출에 대한 팝업창이 뜹니다. 내용을 확인 한 후 '확인'버튼을 클릭 하시면, 정상적으로 사유서가 제출되었다는 알림팝업창이 뜹니다. 내용 확인 후 확인버튼을 클릭해 주시면 됩니다.
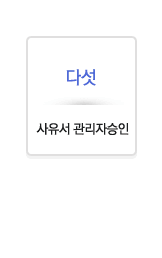
-